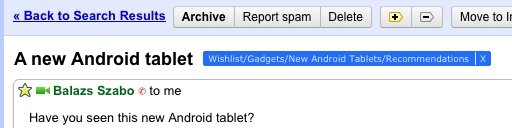In 1874 the QWERTY keyboard was invented. In 1963, the world was introduced to the mouse. Some 50 years later, we’ve seen the advent of microprocessors, high resolution webcams, and spatial tracking technology. But all the while we’ve continued to use outdated technology to interact with devices. Why?
This is a question that we’ve been thinking about a lot at Google, and we’re excited to introduce our first attempts at next generation human computer interaction: Gmail Motion. Gmail Motion allows you to control Gmail — composing and replying to messages — using your body.
To use Gmail Motion, you’ll need a computer with a built-in webcam. Once you enable Gmail Motion from the Settings page, Gmail will enable your webcam when you sign in and automatically recognize any one of the detected movements via a spatial tracking algorithm. We designed the movements to be easy and intuitive to perform and consulted with top experts in kinestetics and body movement in devising them.
We’ve been testing Gmail Motion with Googlers over the last few months and have been really excited about the feedback we’ve been hearing. We’ve also done some internal tests to measure productivity improvements and found an average 14% increase in email composition speed and 12% reduction in average time in inbox. With Gmail Motion, Googlers were able to get more done and get in and out of their inboxes more quickly.

To use Gmail Motion, you’ll need the latest version of Google Chrome or Firefox 3.5+ and a built-in webcam. If it’s not already enabled on your account, sit tight — we’ll be making it available to everyone over the next day or so.
For more information, visit gmail.com/motion.