Android malware masquerading as Google+ app: Discovered by researchers at Trend Micro, the new flavor of malware hides itself as Google+ and tries to steal instant messages, GPS location, and other user data.
" The Roving Giraffe News Report " provided by Ace News

This blog is provided to spread the news about all things Google! The idea is to provide all the news about what is going on in the world of Google and give an insight into their privacy, news,goods and services. For more information of adding your post email me at:newsdesk@aceworldwideservices.com thank you, Owner
Thursday, 25 August 2011
Monday, 23 May 2011
Advanced sign-in security for your Google account
Advanced sign-in security for your Google account: "Posted by Nishit Shah, Product Manager, Google Security
(Cross-posted from the Google Blog)
Has anyone you know ever lost control of an email account and inadvertently sent spam—or worse—to their friends and family? There are plenty of examples (like the classic 'Mugged in London' scam) that demonstrate why it's important to take steps to help secure your activities online. Your Gmail account, your photos, your private documents—if you reuse the same password on multiple sites and one of those sites gets hacked, or your password is conned out of you directly through a phishing scam, it can be used to access some of your most closely-held information.
Most of us are used to entrusting our information to a password, but we know that some of you are looking for something stronger. As we announced to our Google Apps customers a few months ago, we've developed an advanced opt-in security feature called 2-step verification that makes your Google Account significantly more secure by helping to verify that you're the real owner of your account. Now it's time to offer the same advanced protection to all of our users.
2-step verification requires two independent factors for authentication, much like you might see on your banking website: your password, plus a code obtained using your phone. Over the next few days, you'll see a new link on your Account Settings page that looks like this:

Take your time to carefully set up 2-step verification—we expect it may take up to 15 minutes to enroll. A user-friendly set-up wizard will guide you through the process, including setting up a backup phone and creating backup codes in case you lose access to your primary phone. Once you enable 2-step verification, you'll see an extra page that prompts you for a code when you sign in to your account. After entering your password, Google will call you with the code, send you an SMS message or give you the choice to generate the code for yourself using a mobile application on your Android, BlackBerry or iPhone device. The choice is up to you. When you enter this code after correctly submitting your password we'll have a pretty good idea that the person signing in is actually you.

It's an extra step, but it's one that significantly improves the security of your Google Account because it requires the powerful combination of both something you know—your username and password—and something that only you should have—your phone. A hacker would need access to both of these factors to gain access to your account. If you like, you can always choose a 'Remember verification for this computer for 30 days' option, and you won't need to re-enter a code for another 30 days. You can also set up one-time application-specific passwords to sign in to your account from non-browser based applications that are designed to only ask for a password, and cannot prompt for the code.
To learn more about 2-step verification and get started, visit our Help Center. And for more about staying safe online, see our ongoing security blog series or visit http://www.staysafeonline.org/. Be safe!

(Cross-posted from the Google Blog)
Has anyone you know ever lost control of an email account and inadvertently sent spam—or worse—to their friends and family? There are plenty of examples (like the classic 'Mugged in London' scam) that demonstrate why it's important to take steps to help secure your activities online. Your Gmail account, your photos, your private documents—if you reuse the same password on multiple sites and one of those sites gets hacked, or your password is conned out of you directly through a phishing scam, it can be used to access some of your most closely-held information.
Most of us are used to entrusting our information to a password, but we know that some of you are looking for something stronger. As we announced to our Google Apps customers a few months ago, we've developed an advanced opt-in security feature called 2-step verification that makes your Google Account significantly more secure by helping to verify that you're the real owner of your account. Now it's time to offer the same advanced protection to all of our users.
2-step verification requires two independent factors for authentication, much like you might see on your banking website: your password, plus a code obtained using your phone. Over the next few days, you'll see a new link on your Account Settings page that looks like this:

Take your time to carefully set up 2-step verification—we expect it may take up to 15 minutes to enroll. A user-friendly set-up wizard will guide you through the process, including setting up a backup phone and creating backup codes in case you lose access to your primary phone. Once you enable 2-step verification, you'll see an extra page that prompts you for a code when you sign in to your account. After entering your password, Google will call you with the code, send you an SMS message or give you the choice to generate the code for yourself using a mobile application on your Android, BlackBerry or iPhone device. The choice is up to you. When you enter this code after correctly submitting your password we'll have a pretty good idea that the person signing in is actually you.

It's an extra step, but it's one that significantly improves the security of your Google Account because it requires the powerful combination of both something you know—your username and password—and something that only you should have—your phone. A hacker would need access to both of these factors to gain access to your account. If you like, you can always choose a 'Remember verification for this computer for 30 days' option, and you won't need to re-enter a code for another 30 days. You can also set up one-time application-specific passwords to sign in to your account from non-browser based applications that are designed to only ask for a password, and cannot prompt for the code.
To learn more about 2-step verification and get started, visit our Help Center. And for more about staying safe online, see our ongoing security blog series or visit http://www.staysafeonline.org/. Be safe!
" Ace Security Alerts "
12 new file formats in the Google Docs Viewer
12 new file formats in the Google Docs Viewer: "Posted by: Anil Sabharwal, Product Manager
Cross posted from the Google Docs blog
The Google Docs Viewer is used by millions of people every day to quickly view PDFs, Microsoft Word documents and PowerPoint presentations online. Not only is viewing files in your browser far more secure than downloading and opening them locally, but it also saves time and doesn’t clutter up your hard-drive with unwanted files.
Today we’re excited to launch support for 12 new file types:
In Gmail, these types of attachments will now show a “View” link, and clicking on this link will bring up the Google Docs Viewer.


You can also upload and share these files in Google Docs, so that anyone can view the content using their browser.
And as always, the Google Docs Viewer is available for use on any website, with both a full Chrome and embedded option. More information can be found here.

Cross posted from the Google Docs blog
The Google Docs Viewer is used by millions of people every day to quickly view PDFs, Microsoft Word documents and PowerPoint presentations online. Not only is viewing files in your browser far more secure than downloading and opening them locally, but it also saves time and doesn’t clutter up your hard-drive with unwanted files.
Today we’re excited to launch support for 12 new file types:
- Microsoft Excel (.XLS and .XLSX)
- Microsoft PowerPoint 2007 / 2010 (.PPTX)
- Apple Pages (.PAGES)
- Adobe Illustrator (.AI)
- Adobe Photoshop (.PSD)
- Autodesk AutoCad (.DXF)
- Scalable Vector Graphics (.SVG)
- PostScript (.EPS, .PS)
- TrueType (.TTF)
- XML Paper Specification (.XPS)
In Gmail, these types of attachments will now show a “View” link, and clicking on this link will bring up the Google Docs Viewer.


You can also upload and share these files in Google Docs, so that anyone can view the content using their browser.
And as always, the Google Docs Viewer is available for use on any website, with both a full Chrome and embedded option. More information can be found here.
Introducing Gmail Motion
Introducing Gmail Motion: "Posted by Paul McDonald, Product Manager
In 1874 the QWERTY keyboard was invented. In 1963, the world was introduced to the mouse. Some 50 years later, we’ve seen the advent of microprocessors, high resolution webcams, and spatial tracking technology. But all the while we’ve continued to use outdated technology to interact with devices. Why?
This is a question that we’ve been thinking about a lot at Google, and we’re excited to introduce our first attempts at next generation human computer interaction: Gmail Motion. Gmail Motion allows you to control Gmail — composing and replying to messages — using your body.
To use Gmail Motion, you’ll need a computer with a built-in webcam. Once you enable Gmail Motion from the Settings page, Gmail will enable your webcam when you sign in and automatically recognize any one of the detected movements via a spatial tracking algorithm. We designed the movements to be easy and intuitive to perform and consulted with top experts in kinestetics and body movement in devising them.
We’ve been testing Gmail Motion with Googlers over the last few months and have been really excited about the feedback we’ve been hearing. We’ve also done some internal tests to measure productivity improvements and found an average 14% increase in email composition speed and 12% reduction in average time in inbox. With Gmail Motion, Googlers were able to get more done and get in and out of their inboxes more quickly.

To use Gmail Motion, you’ll need the latest version of Google Chrome or Firefox 3.5+ and a built-in webcam. If it’s not already enabled on your account, sit tight — we’ll be making it available to everyone over the next day or so.
For more information, visit gmail.com/motion.

In 1874 the QWERTY keyboard was invented. In 1963, the world was introduced to the mouse. Some 50 years later, we’ve seen the advent of microprocessors, high resolution webcams, and spatial tracking technology. But all the while we’ve continued to use outdated technology to interact with devices. Why?
This is a question that we’ve been thinking about a lot at Google, and we’re excited to introduce our first attempts at next generation human computer interaction: Gmail Motion. Gmail Motion allows you to control Gmail — composing and replying to messages — using your body.
To use Gmail Motion, you’ll need a computer with a built-in webcam. Once you enable Gmail Motion from the Settings page, Gmail will enable your webcam when you sign in and automatically recognize any one of the detected movements via a spatial tracking algorithm. We designed the movements to be easy and intuitive to perform and consulted with top experts in kinestetics and body movement in devising them.
We’ve been testing Gmail Motion with Googlers over the last few months and have been really excited about the feedback we’ve been hearing. We’ve also done some internal tests to measure productivity improvements and found an average 14% increase in email composition speed and 12% reduction in average time in inbox. With Gmail Motion, Googlers were able to get more done and get in and out of their inboxes more quickly.

To use Gmail Motion, you’ll need the latest version of Google Chrome or Firefox 3.5+ and a built-in webcam. If it’s not already enabled on your account, sit tight — we’ll be making it available to everyone over the next day or so.
For more information, visit gmail.com/motion.
Custom background image themes
Custom background image themes: "Posted by Jiří Semecký, Software Engineer
Themes in Gmail are great — there are tons to choose from and they give your inbox a personalized look. But we’ve heard from many of you who thought it would be even better if you could give Gmail an even more personalized look and create themes completely on your own.
For a while, you’ve been able to set your own colors, and starting today you can customize your inbox with your own background image too.

Just go to the Themes tab in Settings and choose “Create your own theme.” There, you can select background images for the main area and the footer.

You can pick from any of your Picasa images or upload a new one. Enjoy!
 " I chose the ocean as it is restful and my life lately is hectic "
" I chose the ocean as it is restful and my life lately is hectic "
Themes in Gmail are great — there are tons to choose from and they give your inbox a personalized look. But we’ve heard from many of you who thought it would be even better if you could give Gmail an even more personalized look and create themes completely on your own.
For a while, you’ve been able to set your own colors, and starting today you can customize your inbox with your own background image too.

Just go to the Themes tab in Settings and choose “Create your own theme.” There, you can select background images for the main area and the footer.

You can pick from any of your Picasa images or upload a new one. Enjoy!
Long label names in Gmail
Long label names in Gmail: "Posted by Maciek Nowakowski, Associate Product Manager, Gmail Enterprise Team
Today we’re making a small change that makes it easier to handle long label names: you can now add and edit label names up to 225 characters. The old limit was 40 characters, which wasn’t enough for some people who had switched from Outlook or accessed Gmail through IMAP.
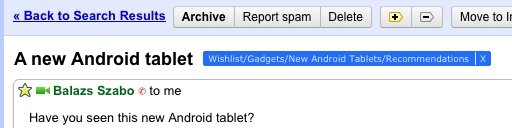
Label names can get really long, especially when you use Nested Labels. When that happens, Gmail will shorten them if necessary to avoid cluttering your view.

You can always mouse over to see the full label name and use colors to better distinguish your labels from each other.
 "
"
Today we’re making a small change that makes it easier to handle long label names: you can now add and edit label names up to 225 characters. The old limit was 40 characters, which wasn’t enough for some people who had switched from Outlook or accessed Gmail through IMAP.
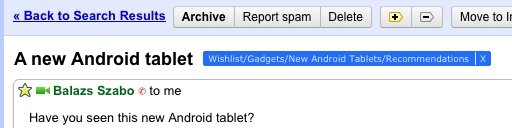
Label names can get really long, especially when you use Nested Labels. When that happens, Gmail will shorten them if necessary to avoid cluttering your view.

You can always mouse over to see the full label name and use colors to better distinguish your labels from each other.
New in Labs: Background Send
New in Labs: Background Send: "Posted by Patrick Doyle, Software Engineer
We’re always looking for ways to make Gmail faster. One of the most common delays happens after you hit that “Send” button, when you’re waiting patiently for a couple seconds for Gmail to send your message. If you send a lot of email, that can add up to a lot of lost time.
To help give you that time back, there’s a new feature in Gmail Labs called Background Send. Once you turn it on from the Labs tab in Settings, you can get on with what you’re doing while Gmail quietly sends off your mail in the background. You can keep reading your inbox, compose new messages, chat with people — all the things you’d usually do. You can even send more than one message in the background at the same time.

If anything goes wrong (maybe you got that email address wrong, or maybe your connection had a hiccup), you’ll see a warning message that prompts you to go back and fix the issue or try again later.

The “Send errror” message will stay around until you decide to fix things, so you don’t have to stop whatever you’re doing right away. The only catch is that you should wait for your mail to finish sending before you close Gmail or shut down your computer. If messages are still being sent in the background when you shut down, your messages are probably going to be lost. You’ll know you’re good to go when you see a message like this:

We’ve been trying out Background Send for a while here at Google, and we like it a lot. We hope you like it too, and we hope it gives you back a little bit of your day!

We’re always looking for ways to make Gmail faster. One of the most common delays happens after you hit that “Send” button, when you’re waiting patiently for a couple seconds for Gmail to send your message. If you send a lot of email, that can add up to a lot of lost time.
To help give you that time back, there’s a new feature in Gmail Labs called Background Send. Once you turn it on from the Labs tab in Settings, you can get on with what you’re doing while Gmail quietly sends off your mail in the background. You can keep reading your inbox, compose new messages, chat with people — all the things you’d usually do. You can even send more than one message in the background at the same time.

If anything goes wrong (maybe you got that email address wrong, or maybe your connection had a hiccup), you’ll see a warning message that prompts you to go back and fix the issue or try again later.

The “Send errror” message will stay around until you decide to fix things, so you don’t have to stop whatever you’re doing right away. The only catch is that you should wait for your mail to finish sending before you close Gmail or shut down your computer. If messages are still being sent in the background when you shut down, your messages are probably going to be lost. You’ll know you’re good to go when you see a message like this:

We’ve been trying out Background Send for a while here at Google, and we like it a lot. We hope you like it too, and we hope it gives you back a little bit of your day!
Google Calendar Sync upgrades Outlook 2010 support
Google Calendar Sync upgrades Outlook 2010 support: "Posted by Gregory Yakushev, Google Calendar Team
Google Calendar sync started supporting the 32-bit version of Outlook 2010 back in August. Outlook sync has continued to be a top feature request, which is why we’ve continued to improve upon it and are pleased to announce that Calendar Sync now supports the 64-bit version too.
To start syncing your calendar with the 64-bit version of Outlook 2010, download Google Calendar Sync version 0.9.4.1. When the Settings window appears, enter your email address and password, choose your sync option and frequency, and you’ll be all set. Note that if you’re already using Google Calendar Sync, you’ll need to download and install this new version in order to be able to sync with 64-bit Outlook (we’re in the process of auto-updating everyone but reinstalling will ensure it works for you). For more info, take a look at our getting started guide.
We want you to be able to access Google Calendar anywhere, anytime. If you have any feedback please drop us a line on Twitter (@googlecalendar) or in the Google Calendar Help Forum.

Google Calendar sync started supporting the 32-bit version of Outlook 2010 back in August. Outlook sync has continued to be a top feature request, which is why we’ve continued to improve upon it and are pleased to announce that Calendar Sync now supports the 64-bit version too.
To start syncing your calendar with the 64-bit version of Outlook 2010, download Google Calendar Sync version 0.9.4.1. When the Settings window appears, enter your email address and password, choose your sync option and frequency, and you’ll be all set. Note that if you’re already using Google Calendar Sync, you’ll need to download and install this new version in order to be able to sync with 64-bit Outlook (we’re in the process of auto-updating everyone but reinstalling will ensure it works for you). For more info, take a look at our getting started guide.
We want you to be able to access Google Calendar anywhere, anytime. If you have any feedback please drop us a line on Twitter (@googlecalendar) or in the Google Calendar Help Forum.
How to set up Gmail to power through hundreds of messages each day
How to set up Gmail to power through hundreds of messages each day: "Posted by Paul McDonald, Product Manager
Gmail offers a ton of customization, and when you get hundreds of emails every day it’s crucial that you have it set up to process mail quickly and efficiently. Working on Gmail, I get asked all the time what settings and features I use to help me power through my mail. Rather than answer my friends and co-workers one by one, I thought I’d put it all into a blog post. So here goes.

 " THE PRIORITY INBOX IS MY FAVORITE FACILITY - BUT BE CAREFUL AS IT BECOMES SO FULL UP LIKE EVERYTHING ELSE IT IS NO LONGER USEFUL AS A PRIORITY BOX "
" THE PRIORITY INBOX IS MY FAVORITE FACILITY - BUT BE CAREFUL AS IT BECOMES SO FULL UP LIKE EVERYTHING ELSE IT IS NO LONGER USEFUL AS A PRIORITY BOX "
Gmail offers a ton of customization, and when you get hundreds of emails every day it’s crucial that you have it set up to process mail quickly and efficiently. Working on Gmail, I get asked all the time what settings and features I use to help me power through my mail. Rather than answer my friends and co-workers one by one, I thought I’d put it all into a blog post. So here goes.
- Turn on Priority Inbox. I couldn’t live without Priority Inbox. I keep the default set-up with important and unread mail at the top of my inbox and the section for everything else at the bottom.
- Show more than 25 conversations in your inbox. I like to see as many emails as possible per page so I can quickly scan through my mail, so I have this set to 100 (the max possible). Go to Gmail Settings and look for “Maximum page size” which you can change to 25, 50, or 100.
- Enable keyboard shortcuts. Press the “?” key when looking at your inbox to see the list of keyword shortcuts. Make sure they are turned on, then pick one or two to start with and try to learn more as you become comfortable. I probably use ‘e’ to archive my messages and ‘j’ and ‘k’ to move through messages the most.
- Inbox preview: Shows a simple, static preview of your inbox while Gmail is loading. While you can’t take action on the messages until your inbox fully loads, it’s great to get a sneak peek and form a plan of attack.
- Send and archive: Adds a button that lets you send a reply to a message and archive the conversation in a single click (keyboard shortcuts work well with this one, too).
- Background send: Lets Gmail send your mail in the background while you move on to more important things.
- Auto advance: Automatically shows the next conversation instead of going back to your inbox after you delete, archive, or mute a conversation. When combined with the “Send and archive” button and background send, this feature makes reading and replying to messages lightning fast.
Color code your Google Calendar events
Color code your Google Calendar events: "Posted by Michelle Chen, Software Engineer
If your calendar ends up full of many different types of events (film nights, lunch dates, and doctor appointments, for example), there’s now an easy way to categorize them using colors.

Just click on an event, then click the colored square in the top left of the pop-up bubble and pick a new color. If you don’t see this option quite yet, hang tight — it'll be there for everyone within the next day or so.

Only you and anyone else you’ve given edit access to your calendar will be able to see the colors you choose. This has been a feature request from many of you for some time, and we hope you enjoy using it as much as we do.

If your calendar ends up full of many different types of events (film nights, lunch dates, and doctor appointments, for example), there’s now an easy way to categorize them using colors.

Just click on an event, then click the colored square in the top left of the pop-up bubble and pick a new color. If you don’t see this option quite yet, hang tight — it'll be there for everyone within the next day or so.

Only you and anyone else you’ve given edit access to your calendar will be able to see the colors you choose. This has been a feature request from many of you for some time, and we hope you enjoy using it as much as we do.
Subscribe to:
Comments (Atom)